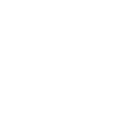Quando si parla di progettazione meccanica, il disegno 2D è cruciale quanto la modellazione 3D. Un disegno meccanico qualificato dovrebbe permettere ai produttori di afferrare facilmente le informazioni geometriche e di fabbricazione.
Quindi, come produrne uno in modo efficiente? Ho 7 consigli per te! Fate funzionare il tuo ZWCAD e continuate a leggere!
Riutilizzo degli Elementi Meccanici Già Pronti nel Design Center
Numerose parti meccaniche sono costantemente utilizzate e riutilizzate durante la progettazione meccanica. In questo caso, avrai bisogno di uno strumento come il Design Center, che può aiutarti a trovare rapidamente i disegni già esistenti e anche le liste di blocchi con anteprime, layer, tipi di linee, ecc. Per richiamarlo in ZWCAD, basta usare la scorciatoia "Ctrl+2".
Poiché è possibile trascinare direttamente vari elementi meccanici documentati dal Design Center nello spazio modello, la gestione e il riutilizzo di file di parti in ZWCAD è facile per i progettisti meccanici. È molto meglio visualizzare directory e inserire blocchi di parti, giusto?

Figura 1. Puoi riutilizzare facilmente gli elementi meccanici nel Design Center
Accesso e Memorizzazione di Strumenti Meccanici nelle Tavolozze degli Strumenti
Come suggerisce il nome, le Tavolozze degli Strumenti sono il luogo in cui è possibile conservare le parti usate in modo frequente, tratteggi, simboli annotativi, strumenti di disegno, ecc. Le viti, per esempio, sono elementi comuni del disegno meccanico. Dopo aver richiamato le Tavolozze degli Strumenti con "Ctrl+3", puoi trascinare viti campione direttamente nello spazio del modello. Inoltre, le viti progettate da te possono essere trascinate e memorizzate nelle Tavolozze degli Strumenti per un uso futuro. Con questa funzionalità, troverete molto più facile inserire parti e simboli annotativi.

Figura 2. L'accesso e la memorizzazione degli strumenti meccanici diventano così facile con le Tavolozze degli Strumenti
Individuazione intelligente degli Elementi Meccanici
Parlando di annotazioni, ho ricevuto feedback dagli utenti come questo: "Ho bisogno di rimuovere certi tipi di dimensioni prima di risistemare gli elementi nel disegno. È possibile selezionarli ed eliminarli tutti in una volta?". È un ottimo punto perché tutti sappiamo che farlo uno per uno è uno spreco di tempo, specialmente per la progettazione meccanica, in cui di solito ci sono innumerevoli elementi di disegno.
E la funzione Smart Select esiste per aiutarvi in questo caso. Una volta eseguito il comando SMARTSEL, la tavolozza Smart Select salterà fuori e mostrerà le proprietà di tutti gli oggetti nel disegno in corso. Puoi personalizzare un filtro i cui criteri possono essere di oggetto, colore, layer, ecc. Gli oggetti che corrispondono ai criteri del filtro saranno immediatamente evidenziati nel modello. È una funzionalità di aiuto straordinario per una selezione rapida. Guardate il video qui sotto per vedere come può aiutare il tuo disegno meccanico!
Eseguire i Comandi con il Mouse
Nel frattempo, alcuni comandi sono lunghi e simili per nome, specialmente quelli relativi alle dimensioni, come DIMALIGNED e DIMANGULAR. Usati ogni giorno, possono essere "più facili da dire che da scrivere" anche con l'aiuto del completamento automatico. Oltre a memorizzare le loro abbreviazioni, c'è un altro modo per usare le dimensioni?
La risposta è sì, grazie alla comoda funzione Smart Mouse. Dopo aver associato un gesto del mouse a un comando, è possibile tenere premuto il pulsante destro del mouse mentre si trascina il mouse su una traccia per richiamare il comando corrispondente. Per esempio, voglio aggiungere alcune dimensioni allineate a questa parte in modo da mettere la traccia verso il basso per richiamare DIMALIGNED. Da quel momento in poi, annotare con le dimensioni allineate è solo un'azione abituale del mouse.

Taglio preciso a filo delle lettere con TXTEXP
Nella progettazione meccanica, avrai bisogno di fare taglio a filo di tanto in tanto. Se stai tagliando a filo materiali a forma di lettere, il comando TXTEXP (Text Explode) è esattamente quello che vi serve, con cui puoi esplodere il testo o gli oggetti mtext in polilinee 2D con un clic, invece di tracciarle con fatica con SPLINE. Inoltre, può aiutare a esplodere oggetti di testo creati con i font TrueType e Shape (.SHX).

Aggiunta di Scale Annotativi agli Elementi Meccanici
Come si è detto, i progettisti meccanici hanno bisogno di annotare molto, spesso con le dimensioni. Per quanto le dimensioni siano utili, possono essere difficili da gestire quando si sta tracciando il disegno e le finestre sono di scale diverse.
Per evitare di sistemare manualmente le loro scale, vorrei presentarti Annotativi Scale. Una volta aggiunte le scale annotativi agli oggetti annotativi (testi, leader, tratteggi, ecc.), tali oggetti si adatteranno automaticamente alla scala di ogni viewport. La convenienza di Annotativi Scale si manifesta quando le viewport di un layout sono scalate in modo diverso.

Figura 3. Le parti meccaniche possono essere automaticamente ridimensionate con note per il design
Tracciamento intelligente di Oggetti Meccanici all'Interno di Frame
Potrai già essere abituato a creare più cornici in cui disegnare diversi oggetti meccanici. Tuttavia, potrebbero dare noia se dovete tracciarli tutti in una volta perché avrete bisogno di selezionarli uno per uno.
Fortunatamente, Smart Plot consente il riconoscimento automatico delle cornici in base a blocchi, layer o linee in disordine (rettangoli chiusi). Una volta disposti in modo intelligente, è possibile stamparli congiuntamente, convertirli in file PDF a pagina singola o a multi pagine, o anche trasformare ogni cornice in un singolo file DWG. In breve, Smart Plot può facilitare non solo il design, ma anche la gestione dei disegni.

Figura 4. Mettere in modo intelligente in batch oggetti meccanici all'interno della cornice con Smart Plot
Bene, ora vieni a conoscenza di questi 7 consigli, la progettazione meccanica sarà un gioco da ragazzi. Venga a dare un'occhiata al recente ZWCAD 2021 Official! Ti meraviglierai dell’esperienza più veloce e fluida.